Finalmente acabé en las garras de Ableton Live cuando salió la versión 10. Como desarrollador de aplicaciones encuentro el diseño del interfaz de Ableton Live mucho más organizado y claro que el de otros Daw. Por otro lado mis gustos musicales son heterogeneos y creo que Ableton Live es una herramienta muy versatil para hacer todo tipo de cosas.
He seguido mi exploración aprendiendo a usar otro tipo de herramientas más alejadas de los instrumentos acústicos tradicionales. Por ese camino acabé por hacerme con un BeatStep Pro.
Debo confesar que no sabía que rayos era exactamente cuando lo compré. Digamos que fue algo así como comprarte una Zanfona, que es un instrumento medieval que vaya, parece sofisticado, complejo y hasta emocionante, pero no tienes ni idea de que sonido puedes sacar de ahí, ni como lo vas a usar. Pues lo mismo.

BeatStep Pro
BeatStep Pro es un secuenciador por pasos de la marca francesa Arturia, que hace instrumentos muy bien pensados y con muy buena relación calidad-precio.

Pese a que su función principal es la de secuenciador todo-terreno, que se puede conectar practicamente a cualquier cosa, se puede utilizar también como controlador MIDI y como superficie de control para el DAW, en mi caso para Ableton Live.
La utilidad de un interfaz físico
Desde un punto de vista creativo y si vienes del mundo de la música tradicional, creo que es importante intentar trabajar con ideas musicales de forma física. Un teclado MIDI va a funcionar muy bien para trabajar con acordes y melodías pero no tanto para ritmos o para lanzar sonidos sampleados.
Con BeatStep Pro podemos rellenar ese hueco entre el teclado MIDI y un piano o una guitarra, probar ideas de forma muy sencilla, tanto rítmicas como melódicas y llevarlas a Ableton Live.
Lo primero que debemos hacer es configurarlo, y a eso dedico este primer artículo de la serie que dedicaré a este secuenciador.
Configurar BeatStep como superficie de control
BeatStep se puede configurar como si fuera un controlador de la marca Macki que viene a ser un standar. La idea es imitar con los controles de BeatStep las funciones de este controlador MIDI cuando estamos en “control mode” y configurar Ableton Live para que lo reconozca como tal.
1º) Configurar en MIDI Control Center que vamos a usar ese tipo de control.
Abrimos la aplicación MIDI Control Center que habremos instalado con BeatStep Pro.
Iremos a la pestaña Device Settings y buscamos la sección "Mackie Control/HUI" dónde debe aparece MCU. Si no lo cambiamos a MCU, Esto indica que queremos el tipo de mapeo de funciones de Mackie Control Universal
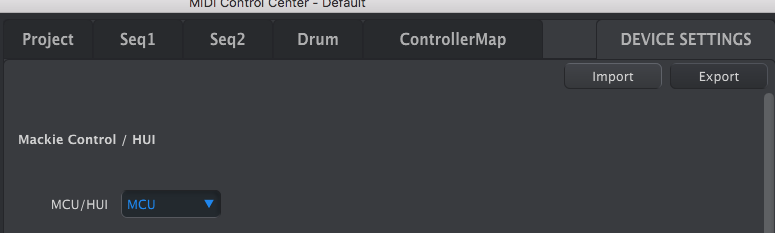
2º) En Ableton Live configuramos el dispositivo.
Abrimos la configuración de Ableton Live en el menú Live -> Preferences o con acceso directo CMD + ,
Seleccionaremos la pestaña Link Midi y ahí configuramos el dispositivo.
Nos aparecerá BeatStep en la lista de dispositivos en dos formas:
- Arturia BeatStep Pro (Arturia BeatStep Pro)
- Arturia BeatStep Pro (BeatStepPro OutEditor) - El canal secundario
La configuración debería quedar como la siguiente:
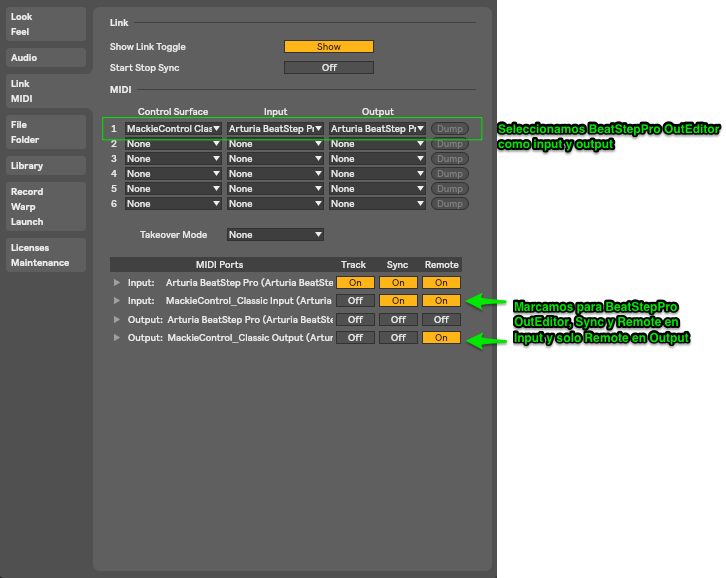
Hemos seleccionado Mackie Control Classic en Control surface, con input "BeatStepPro OutEditor" y Output "BeatStepPro InEditor"
En la sección MIDI Ports, marcamos Sync y Remote para el Mackie control en Input
En la sección MIDI Ports, marcamos solo Remote para el Mackie control en Output
Usando BeatStep Pro como superfice de control
En BeatStep configuramos en la sección Control Mode el tipo de funcionamiento de los knobs a MCU. Si no está iluminado el led de MCU pulsamos en el botón KNOBS
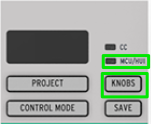
De esta forma BeatStepPro queda “mapeado” de la siguiente forma a Ableton Live:
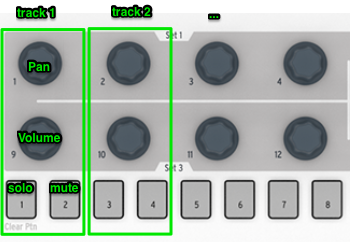
Y esto nos vale para todos los tracks que tengamos, ya que podemos desplazarlos horizontalmente con

Mapear un control a Ableton Live en general
Además de poder usar BeatStep con una configuración semejante a un Mackie control, podemos mapear cualquier control mediante la funcionalidad de MIDI mapping.
Para ello en la sección Control mode pulsamos en KNOBS y activamos el modo CC.
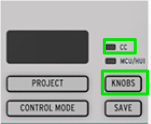
Pulsamos en el botón MIDI Map y activamos el modo de mapeo.

Ahora podemos seleccionar un control de Ableton Live y pulsar en cualquier pad o control de BeatStep Pro y usarlo para controlar esa propiedad en Ableton, siempre que estemos en Control Mode.
Mapear los controles de transporte
Por defecto los controles de transporte (Play/stop/record) no van a funcionar en el modo de control MCU/HUI. Tendremos que hacer el mapeo de forma manual.
Esto es probablemente la única pega que se puede poner a la integración de BeatStep con Ableton a nivel de superficie de control.
Así que, si queremos usar los botones de transporte hay que:
1º) Activar Control Mode y CC en BeatStep Pro
2º) Pulsar en mute en todos los secuenciadores para que no interfiera en el mapeo.
3º) Pulsar en el botón de MIDI Map en Ableton
4º) Pulsar uno a uno en el botón de transporte de Ableton Live y luego en el correspondiente de BeatStep Pro
Referencias
Un video que explica la integración: http://musictechtips.com/how-to-use-beatstep-pro-with-ableton-live/
FAQ de arturia: https://www.arturia.com/faq/beatsteppro/beatstep-pro-tips-tricks






